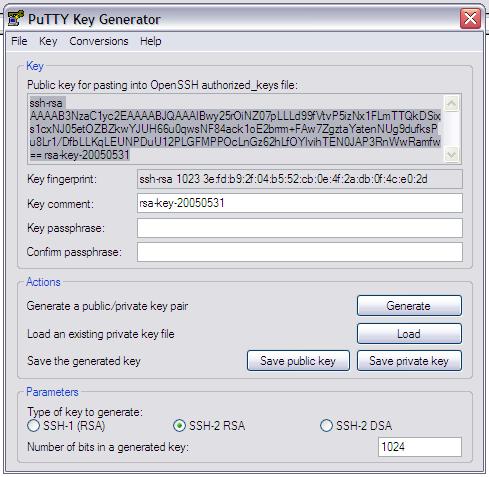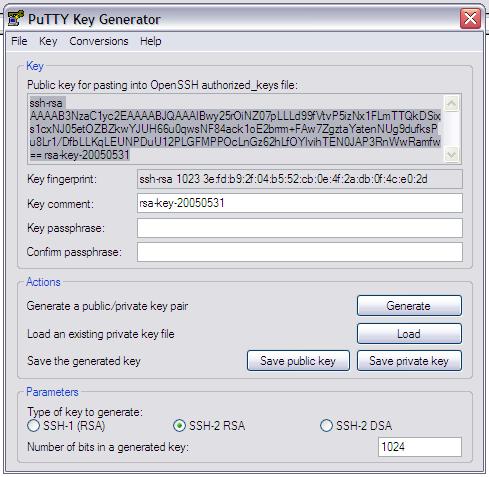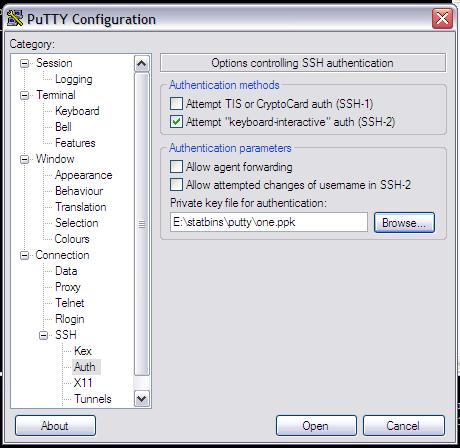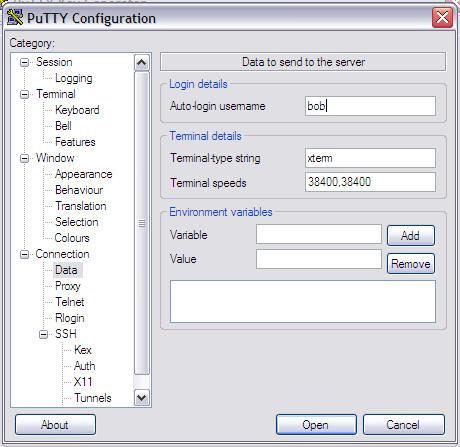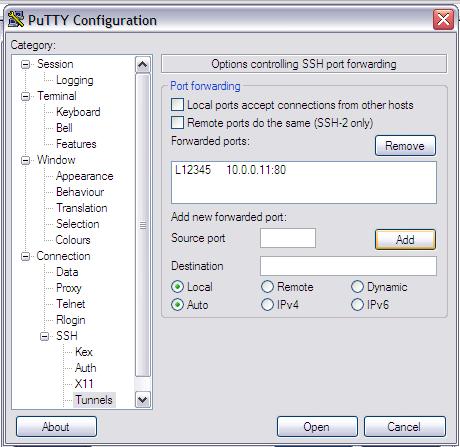These
settings can also be saved as part of a saved session, so that the
tunnel is automatically setup. Even better is the fact that you can
have more than one tunnel being setup in a single session, this is the
ideal way to setup a free small-scale VPN setup for people connecting
remotely.
Final Words
As I said putty is a very very
useful program, but don't forget about putty's cousins;
-plink - A command line based
client. Very useful for running commands on a SSH server
-psftp - A command line based
sftp client
-pscp - A command line based
secure copy client.
And there are others, all of them
deserve a prominent place in any administrator's box-o-tricks. As
always have fun playing and learning.